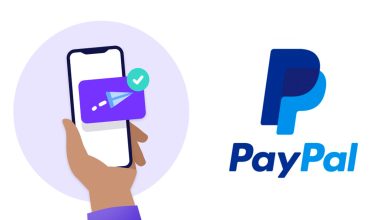Windows bilgisayarınızdaki geçmişi nasıl kontrol edersiniz? İnternet ve dosya geçmişi kılavuzu
Windows 10 PC'nizde hangi web sitelerini ziyaret ettiğinizi görmek istiyorsanız, web tarama geçmişinizi kontrol etmek klavyenizdeki Control ve H tuşlarına birlikte basmak kadar kolaydır.

Ancak Windows’ta oturum açan tek etkinlik göz atma geçmişiniz değildir; Çalıştır iletişim kutusuna “Son” yazarak veya Ayarlar > Gizlilik > Etkinlik Geçmişi > Microsoft’umu Yönet’e giderek en son açılan dosyaların listesini de görebilirsiniz. Hesabınıza bağlı tüm etkinlikleri görmek için hesap etkinliği verileri. Windows PC’nizde hangi web sitelerine, dosyalara ve hesap seçeneklerine erişildiğini nasıl göreceğinizi göstereceğiz.
TARAYICI GEÇMİŞİNİZİ KONTROL ETME
Bir web tarayıcısı açın. Bu, bilgisayarınızdaki varsayılan web tarayıcısı olmayabilir, bu nedenle Microsoft Edge, Google Chrome, Mozilla veya diğer web tarayıcılarını arayın.
Menü simgesine tıklayın. Bu menü simgesinin görünümü tarayıcılar arasında farklıdır. Örneğin, Chrome’da ⋮ , Firefox’ta ☰ vardır ve Microsoft Edge, içinden üç satır çıkan bir yıldıza benzeyen bir simgeye sahiptir.
Geçmiş’i tıklayın. Firefox’ta bu seçeneği görmek için farenizi Kitaplık’ın üzerine getirmeniz gerekir.
Adım 4 Bilgisayarımdaki Geçmişi Nasıl Kontrol Edebilirim başlıklı resim
Tarama geçmişinizi gözden geçirin. Firefox kullanıyorsanız, Tüm Geçmişi Göster ‘i tıklayın. Ziyaret edilen sayfalar ve başlatılan aramalar tarihe göre ayrılmalıdır.
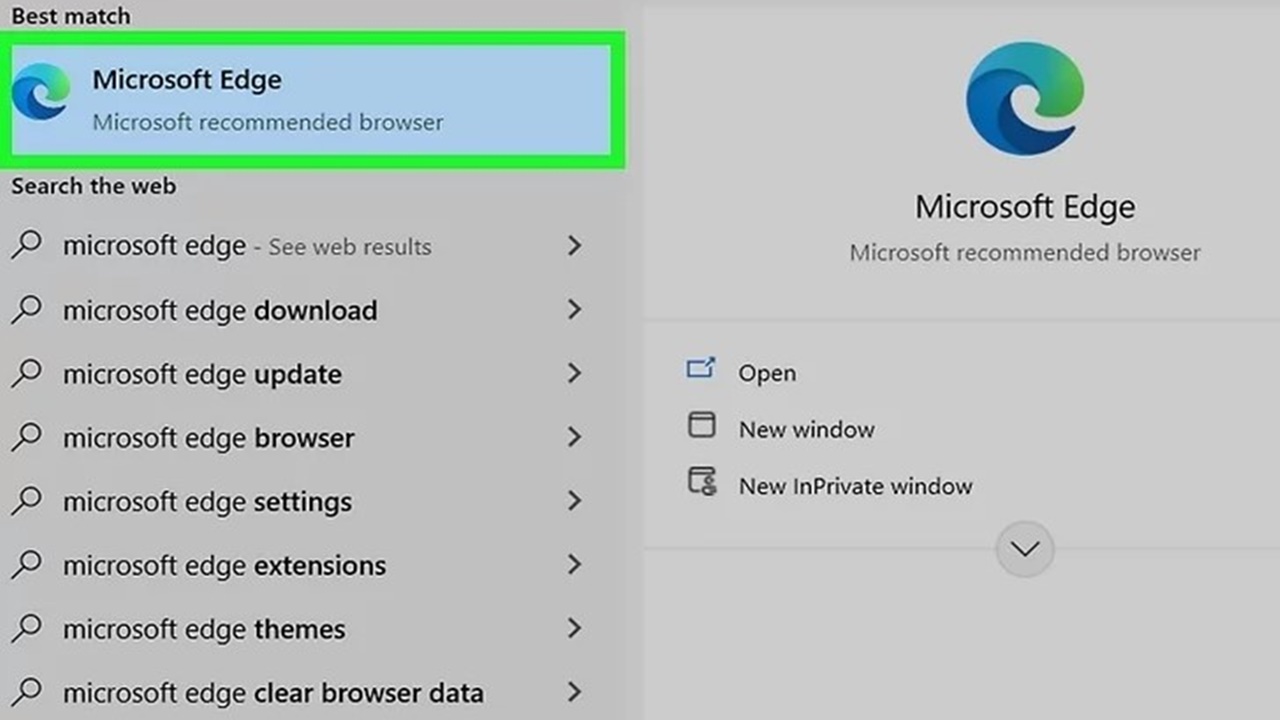
SON DOSYALARI GÖRMEK
Çalıştır uygulamasını açın. Programı aramak için Windows tuşuna basın ve “Çalıştır” yazın.
Açmak için arama sonuçlarından uygulamayı tıklayın.
Adım 6 Bilgisayarımdaki Geçmişi Nasıl Kontrol Edebilirim başlıklı resim
“Son” yazın ve Enter tuşuna basın. Düzenlenmiş son dosyaların bir listesini göstermek için bir Dosya Gezgini penceresi açılacaktır.
Adım 7 Bilgisayarımdaki Geçmişi Nasıl Kontrol Edebilirim başlıklı resim
WİNDOWS ETKİNLİK GEÇMİŞİNİ KONTROL ETME
Adım 8 Bilgisayarımdaki Geçmişi Nasıl Kontrol Edebilirim başlıklı resim
⊞ Win+I tuşuna basın. Birlikte basıldığında, Windows ve büyük “i” tuşları Ayarlar menüsünü açar.
Adım 9 Bilgisayarımdaki Geçmişi Nasıl Kontrol Edebilirim başlıklı resim
Gizlilik ‘i tıklayın. Bir asma kilit simgesinin yanındadır.
Adım 10 Bilgisayarımdaki Geçmişi Nasıl Kontrol Edebilirim başlıklı resim
Etkinlik geçmişi’ni tıklayın. Bunu pencerenin sol tarafındaki panelde bulacaksın.
Adım 11 Bilgisayarımdaki Geçmişi Nasıl Kontrol Edebilirim başlıklı resim
Microsoft hesabı etkinlik verilerimi yönet ‘e tıklayın. Bunu pencerenin en altında bulmak için aşağı kaydırmanız gerekebilir.
Microsoft hesabı etkinlik geçmişiniz yeni bir tarayıcı penceresinde veya sekmesinde açılır. Devam etmek için şifrenizi girin.
Bu geçmiş hakkında daha fazla bilgi edinmek için bir menüyü tıklayın. Konum, konuşma, göz atma ve arama geçmişleri için menüler vardır.
Her menüde Tüm geçmişi temizle’yi tıklayabilirsiniz, ancak her şeyi hızlı bir şekilde temizlemek için Ayarlar > Gizlilik > Etkinlik Geçmişi > Etkinlik Geçmişini Temizle > Temizle seçeneğine gidin.